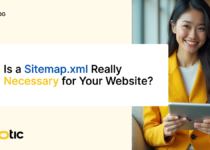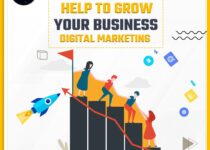A step-by-step guide to converting Word to PDF
The process of converting a Word document into a PDF file is a simple and straightforward one that can be accomplished in just a few steps. As we all know, PDF files are a very popular format that is perfect for sharing documents with others because they preserve all of the original formatting of the document as well as have the ability to be viewed on any device. The following is a step-by-step guide on how to convert Word to PDF, which shows you exactly how to do it.
Step 1. If you wish to convert a Word document to a PDF, you need to open the Word document first. To do this, you simply have to double-click on the file or you can open Microsoft Word and select the file from the “Recent” list on the left side of the screen.
Step: 2. In order to save a document, open the document and then go to the “File” menu at the top of the screen and select “Save As.” When this dialog box opens, you will have the opportunity to select where you want the file saved as well as what you want to call it.
Step: 3. You can save the document as a PDF instead of a Word file by selecting “PDF” from the “Save as type” drop-down menu.
Step: 4. If you want to save the PDF file somewhere on your computer, enter a name in the “File name” field.
Step: 5. To save the PDF, click on the “Save” button after entering a name for it and choosing a location.
Step: 6. Double-click the PDF to open it or open a PDF viewer to select it. The PDF will now be saved to the location that you selected.
Creating a PDF from a Word document is a straightforward process. You can share your Word documents with others without worrying about losing the original formatting by following the steps outlined above.